
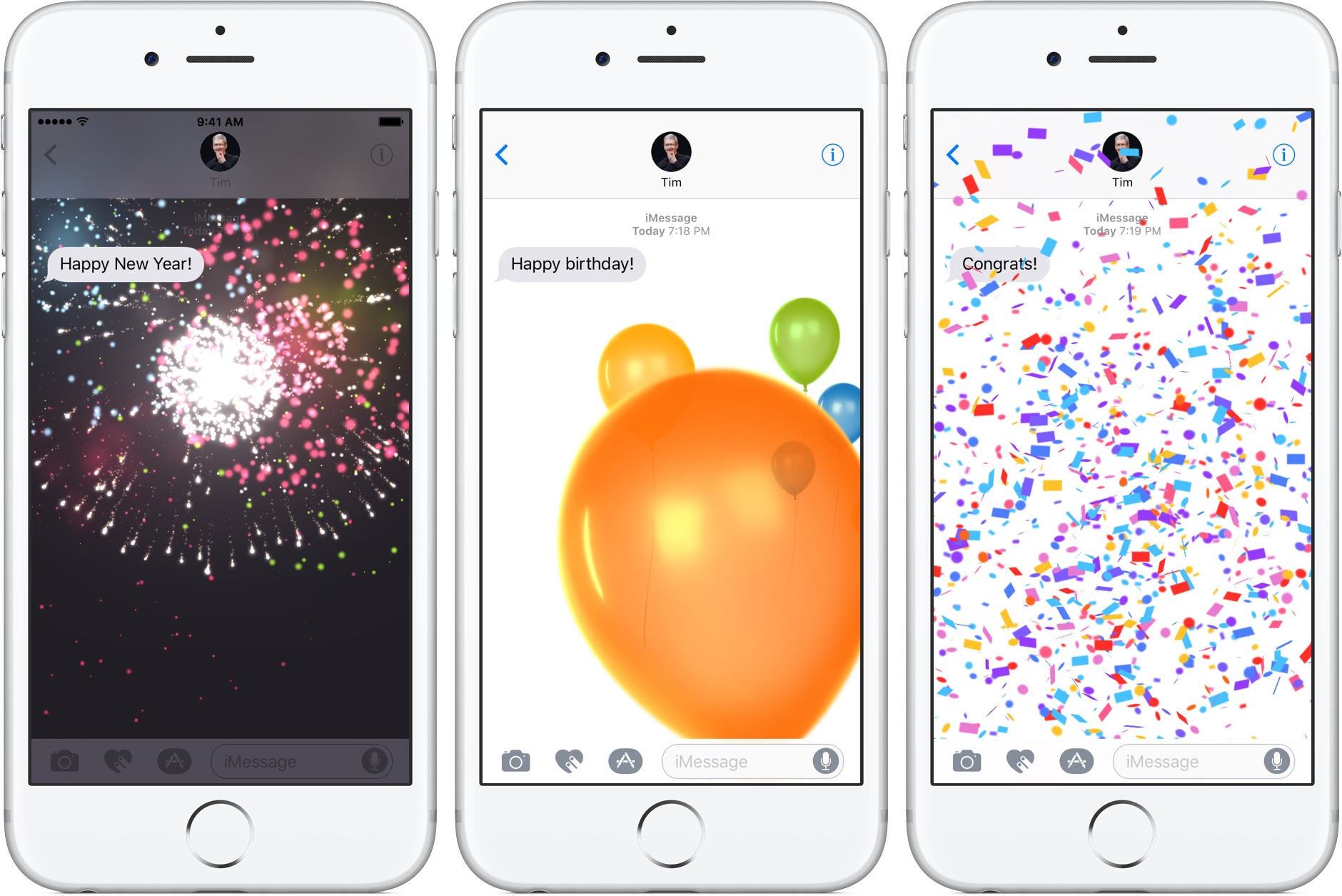
- #How to take a screenshot on mac with moving animation how to#
- #How to take a screenshot on mac with moving animation for mac#
If you’re running older versions of MacOS, you can always drag the screenshots to the trash, make some modifications via commands, or use third-party apps, like the TinyTake for Mac app, which gives you more control over your screenshots. You can even click on those images to quickly edit them with the marking tools. You can quickly group them using Batteries (right-click on the desktop and then check Use Batteries ) to sort your viewing area.
#How to take a screenshot on mac with moving animation how to#
For example, the screenshots saved on the desktop will be put together in the corner and spread across the screen. How To Take Screenshot On Mac - Screenshots on Mac are excellent for sharing moments from your favorite movies, high scores from your video games, conversations on social networks like Facebook. If you are running MacOS Mojave or Catalina, there are new editing and organizational tools at your disposal. That’s handy for immediate reference, but if you’re going to take a lot of screenshots your desktop will quickly fill up with files with somewhat strange names. What happens once a screenshot is taken? In the case of the Apple operating system, your Mac will automatically mark the time and date the capture was taken and save it as a PNG file on your desktop. If that matters to you, then this is a very solid option. The Preview, on the other hand, opens the screenshot, allows you to make some modifications and save the file wherever you want. Take a screenshot, zoom in, move your mouse over the pixel and press the TAB key to copy color under the cursor. You can take a screenshot, press Cmd+S and save it before the default macOS preview box would even show up. The other options in our list automatically save the screenshot to the desktop with a detailed file name. It takes only 17ms to grab a screenshot, and 165ms to show it to you.

One of the most difficult functions to find is how to take a screenshot on Mac. However, the Preview offers an advantage. If you recently decided to switch from a PC to a Mac, you surely feel a little lost.

In our case, we prefer the keyboard shortcut method to this method, because the first one is much faster. Step 4: In the drop-down menu, take your more on Take screenshot and choose if you will do it from a selection, from a window or from the full screen. Step 3: When the app is open, click File on the menu.


 0 kommentar(er)
0 kommentar(er)
